#1 How to Transfer Data from Samsung to Samsung with One Click? The best method to complete. Step 3: Tap File Transfer under Use USB For. Step 4: The Files app opens in Chrome OS. Use it to drag files back and forth between the devices. Step 5: Disconnect the Android phone when you're done. Your '.memo' files can now be accessed from your computer. How to Transfer memos From PC to Galaxy Mobile: If you want to transfer these to a different phone, connect the phone and select 'File Transfer' on it. Selecting 'File Transfer' on the Phone; Copy the '.Memo' files to the phone and disconnect the USB connection. Step 5: Preview and Transfer Data from Blank Screen Samsung to PC. After some time, the interface shown below will appear. Now, choose the files you wish to preview. As soon as you locate your target files, directly click on the 'Recover' option which will automatically save your files in the PC. You can transfer files, such as pictures or audio files, between your computer and mobile phone. Step 1 of 6 Connect the data cable to the socket and to your computer's USB port.
Not long ago, Samsung released Samsung Galaxy S9/8, which has been warmly welcomed on the market. Samsung Galaxy series have enjoyed great popularity among users. As you know, with the development of smart phone industry, we can achieve more with our Samsung phone. Then inevitably, people will spend much more time on playing with mobile phone than before and certainly there are many important files stored on Samsung storage space.
Sometimes you may need to transfer data between Samsung and computer, such as contacts, SMS, photos and videos, for backup, and sometimes you also want to copy files from computer into your Samsung device. Next, we are going to show you two ways to transfer files between Samsung Galaxy and computer.
Method 1: Transfer Photos, Videos & Music between Samsung and PC via Copy & Paste
Method 2: Transfer Files between Samsung and Computer with Samsung Data Manager
1. Transfer Photos, Videos & Music between Samsung and PC via Copy & Paste
1. Connect your Samsung device with your PC via a USB cable. Once the connection is enabled, you should choose the Media Device MTP from the prompt.
2. Turn to the left bottom of your computer screen and click the Windows logo, then, click the folder-shaped icon in the lower-left side of the Start window. This will open the File Explorer program.
3. Click the name of your Samsung phone from the left side bar of the File Explorer and click to open it.
4. Decide to choose the 'Internal Storage' or the 'SD card' folder according to where your media files are saved.
5. Open the folder labeled 'DCIM' where your photos and videos are stored. By the way, you should find other folders if your media files are not all in the DCIM folder.
6. Now, you can select the photos, videos and other more media files you want to move to your computer and copy and paste them to your computer. You can create a folder on your computer to save the transferred files.
7. If you want to copy files from computer to Samsung phone, you can select the files, copy them and paste to the Camera folder (or other folder where your media files are in) on your Samsung phone.
See Also: Transfer Music Between Samsung Phone and Computer Video editing software videos.
2. Transfer Files between Samsung and Computer with Samsung Data Manager
You can also transfer files from Samsung to computer, and vice versa, using one click, without the complicated operations like above. Here this Coolmuster Samsung Data Manager is exactly one of the best assistant programs to help share files between Samsung smart phone and PC. With it, you are able to view all files on your Samsung phone and computer before exporting. Thus you can transfer them selectively.
As you know, contacts and text messages are generally forbidden to be accessed to computer. https://szwwen.over-blog.com/2021/01/how-to-get-microsoft-word-on-mac.html. While, by running this software, the entire contacts and messages on your Samsung cell phone can be copied to PC with one click. In fact, this Samsung File Transfer program could be very functional, just download the free trial version to have a try.
How To Transfer Files From Samsung Galaxy A-10 Copy Data
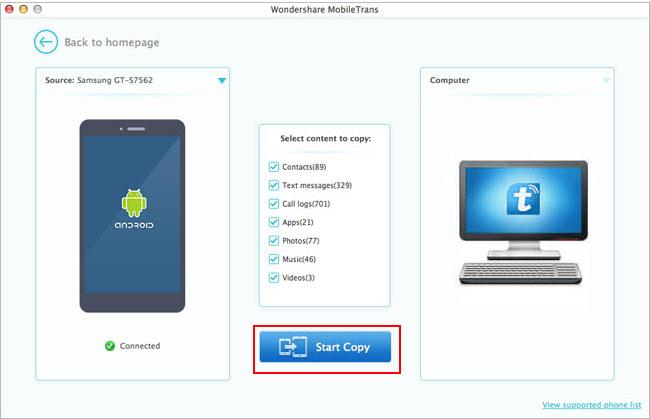
Step 1. Launch Samsung Data Manager
Launch the installed Samsung Data Manager and use a USB cable to connect your Samsung device to the computer. The program will detect the connected Samsung soon and display it on its interface.
How To Transfer Files From Samsung
Step 2. Scan Samsung Phone for wanted files
All your Samsung files are arranged one by one on the left sidebar, including Apps, Music, Photo, Video, Book, Contacts, and so on. Now you can enter any folder to preview files at will.
Step 3. How does skyrim work. Transfer Files Between Samsung Phone and Computer
You can preview Samsung files and select the ones you need by ticking off the checkbox in front of them.
- If you want to copy files from computer to Samsung phone, just hit the 'Add' button to achieve that easily.
- If you are going to backup Samsung data to PC, you should mark your wanted files and touch the 'Export' icon. Then you will save all targeted files to computer in batches.
Very easy to operate, right? Now you can download the free trial version to try this Coolmuster Samsung Data Manager by yourself. Then you will get more practical features of this program.
Related Article:
Smartphones are crucial to productivity, both personal and professional. So when you switch devices, the process should be quick and seamless. If you're hesitant to switch because you want to avoid the hassle of transferring your data, Samsung Smart Switch will put you at ease.
Smart Switch allows you to transfer your contacts, apps, photos, messages and other content to your new Galaxy smartphone or tablet quickly and easily — whether you're upgrading from an older Samsung smartphone, another Android device, an iPhone or even a BlackBerry.
The Smart Switch app gives you two options: wireless transfer or transfer via a USB cable. In each case, you have complete control over the data you move and what, if anything, gets left behind.
Simply follow the instructions for your preferred method, and you'll have your old smartphone's contents copied over and ready to go on your new Galaxy device in just a few minutes.
Before you begin
Before you begin, make sure you have the most up-to-date version of the Smart Switch app installed on your Galaxy device. It's preloaded and also available in the Google Play store.
If you're switching from an iPhone, there's a few important steps to take care of before using Smart Switch:
- Back up your data to iCloud.
- Deregister your iMessage account.
- Have your iCloud ID and password handy.
Regardless of what device you are switching from, don't switch your SIM card until the entire transfer is complete. You'll also want to make sure that both devices have at least 20 percent battery life remaining.
Wireless transfer
This is the quickest and easiest way to transfer content, especially since it requires no cables or adapters. It's the clear winner if you are switching from an older Samsung phone or another Android device. If you are upgrading from an iPhone, it's great for transferring the basics, including contacts, photos and videos, but use the wired transfer method for a more complete switch.
- On your new Galaxy device, open the Smart Switch app and select 'Receive Data.'
- For the data transfer option, select 'Wireless.'
- Select the operating system (OS) of the device you're transferring from and then tap 'Transfer.'
- If you are switching from an iPhone, you'll be asked to log into your iCloud account. For other Samsung devices, you'll now open the Smart Switch app on your old device, and select 'Send data.'
- Smart Switch will connect to the backup, identify data that can be transferred and present a list. Choose the content you want to move to your new device. When you're ready to proceed, tap 'Transfer.'
Once the transfer is complete, you'll see a summary of all the transferred content and a prompt to download the Android version of your apps.
Wired transfer via USB cable
The wired method requires a USB cable and On-the-Go (OTG) adaptor to connect your new Galaxy smartphone or tablet with your old device. But it has its advantages if you are copying over a large amount of content from an iPhone, since it's faster and lets you transfer a wider range of content.
- Open the Smart Switch application on your new Samsung smartphone and agree to the terms of service.
- To answer, 'What Should This Phone Do?,' select 'Receive Data.'
- Select 'Cable' as the data transfer option.
- Connect your old phone via your USB or Lightning-to-USB cable. Use a USB-C-to-USB adapter (included with most Galaxy smartphones) to connect the devices.
- On your Galaxy smartphone, select 'Next' when the prompt appears to transfer content from your old device. A pop-up will appear on your old smartphone asking if you want to trust the connected device.
- Select 'Trust' and enter your device passcode if prompted. Smart Switch will search your smartphone for content to transfer. If the encrypted backup option is turned on for iOS, you may need to enter your iOS encryption password to proceed. A list of content to transfer will be displayed.
- Choose the content you want moved to your new device and select 'Transfer.'
If you've selected apps, you'll be prompted to pick the free Android versions of your existing apps if transferring from another OS. Paid apps can be installed separately later. Purchased apps and most in-app purchases from non-Android devices will not transfer.
Content will begin transferring from your old device to your new Galaxy smartphone. Once the copying phase is complete, you'll be notified that you can safely disconnect the USB cable.
Choose the right phone for your growing business
Get your free guide to matching the right smartphone with your business and employee needs. Download Now
You decide what stays and what goes
When you make the switch, you have full control over the content you want to transfer, so you can decide exactly what you want on your new phone. If you're transferring from a Galaxy device, you'll be able to copy over just about everything you have on your old phone, including all your texts, media content, Wi-Fi details and even your home screen settings.
For iOS users, you won't have quite the same ability to replicate your old device's setup, but you'll still be able to transfer all your contacts, messages and media files. Some iOS apps may not transfer, but Smart Switch makes this issue painless as well, suggesting apps that mirror those on your old device.
Once you've made the switch, here's eight essential tips for getting the most out of your Galaxy smartphone. And discover how the new Galaxy Note20 and Note20 Ultra can support your work from anywhere.
